
Search for gpedit.msc in the Taskbar search box. To prevent users from bypassing SmartScreen warning in Edge browser using Group Policy, follow these steps. Prevent users from bypassing SmartScreen warning in Edge Note: As GPEDIT doesn’t allow you to configure Edge browser’s settings by default, you must integrate Group Policy Templates for Edge first. If you do not want other users on your computer to do the same because of the possible inconveniences in the future, you can block them from doing so. However, if you know that it is a false warning, you can continue to the website by clicking the Continue to the unsafe site. Whenever you visit an unsafe website, Microsoft Edge shows a message saying This site has been reported as unsafe to protect you from unwanted problems. It is a great feature to keep your computer protected and secure, and it is best always to keep it turned on. 
SmartScreen offers protection from phishing attacks, socially engineered malware, and drive-by-download attacks too. If you do not wish to use this feature or if you find that your SmartScreen feature is disabled, then this post will show you how to enable or disable SmartScreen Filter.
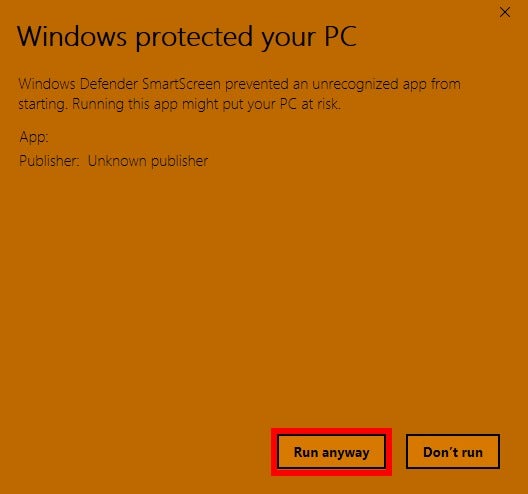
This is the SmartScreen Filter in action, trying to protect you. You can set the restriction with the Local Group Policy Editor and the Registry Editor on a Windows 10 computer.Īt, times, when you try to download a file from the Internet, your Ege browser, may stop it from being downloaded. Windows SmartScreen won’t block any apps when it is turned off, this may put your system at risk if you install any malicious application.Although it is possible to ignore the security warning by default, you can prevent users from bypassing the Microsoft Defender SmartScreen warning in the Microsoft Edge Chromium browser.
Under Check apps and files, select Block, Warn (default), or Off for what you wish to set.Īfter turning off the Windows SmartScreen, you will see a yellow colored triangle with an exclamation mark indicating that Windows SmartScreen is turned off. Now click on App & browser control section in Defender Program window. You can open it by clicking the shield icon in the taskbar. Windows Defender Security Center provides an option to turn off SmartScreen entirely. Guess what? You can easily turn off the SmartScreen filter. 
Permanently turn off the SmartScreen filter: When you click on it, you will see a window, with a new option: Run anyway.You will see More info written after the warning click on it.
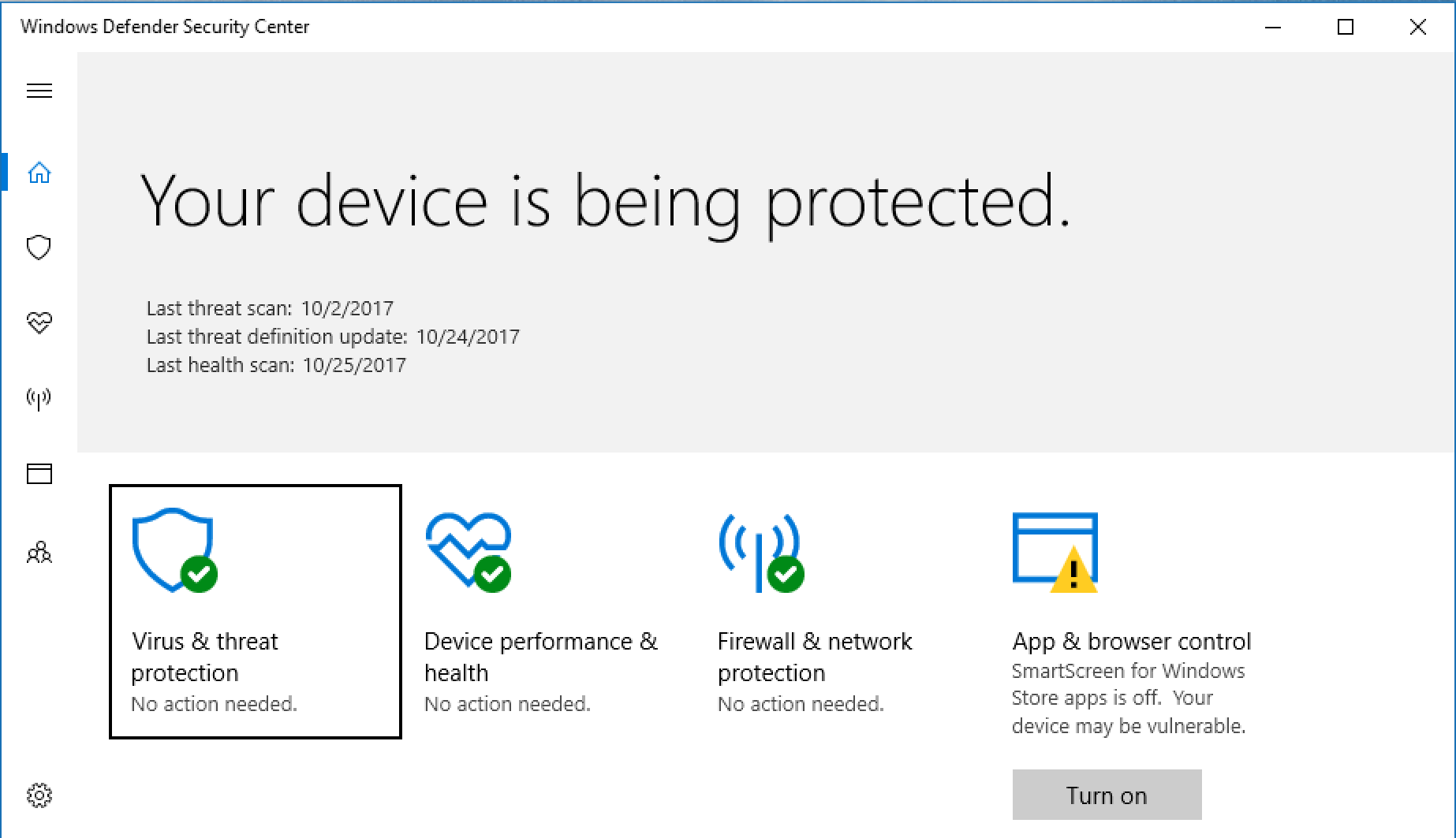
When you download the application, you will receive a prompt that Window Defender SmartScreen prevented an unrecognised app from running with one button Don’t run.



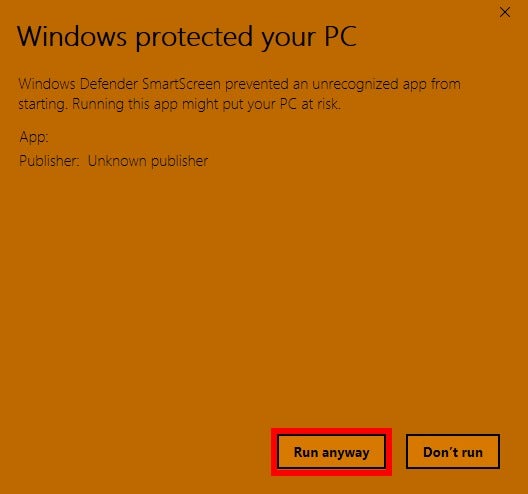

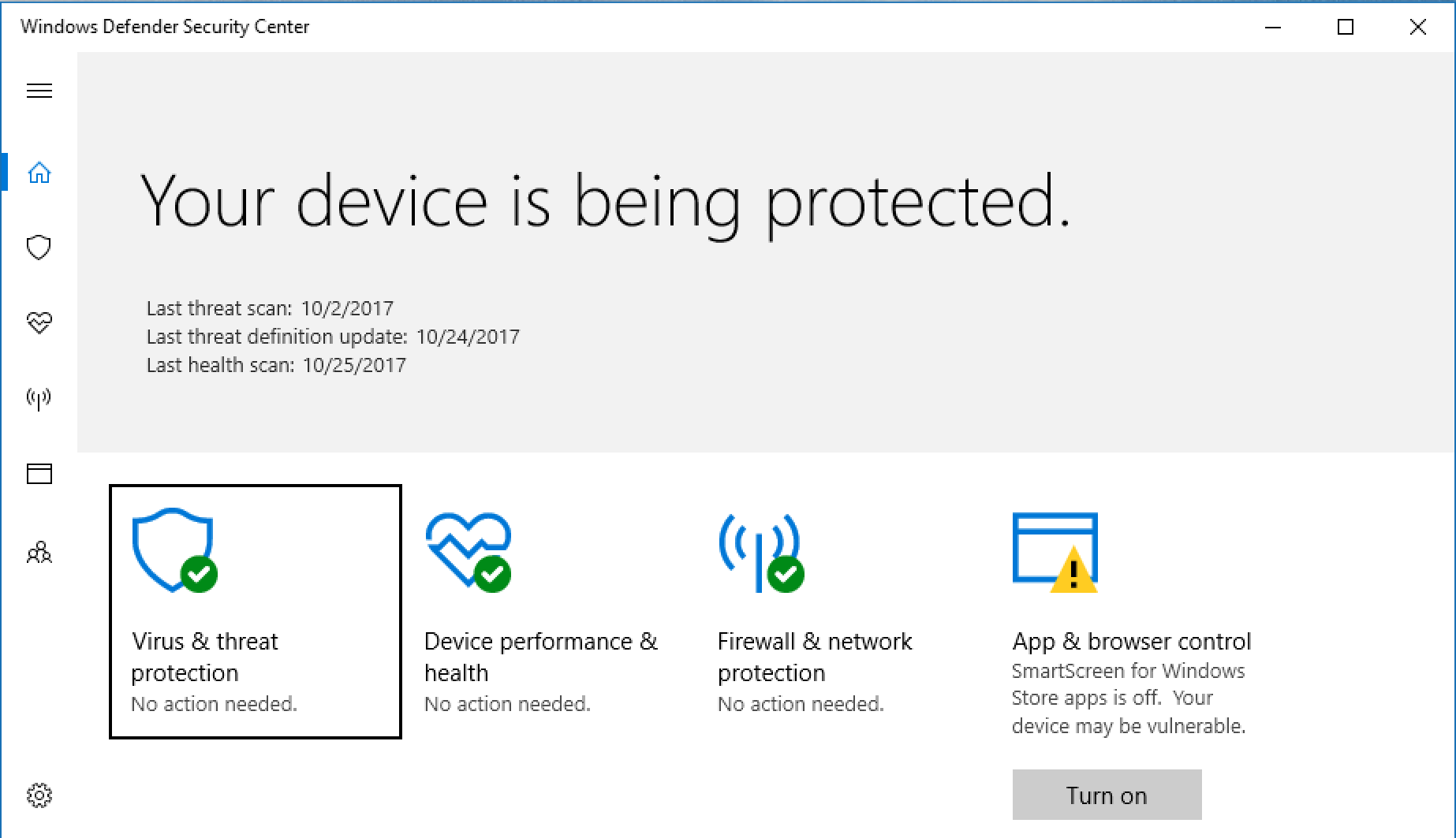


 0 kommentar(er)
0 kommentar(er)
